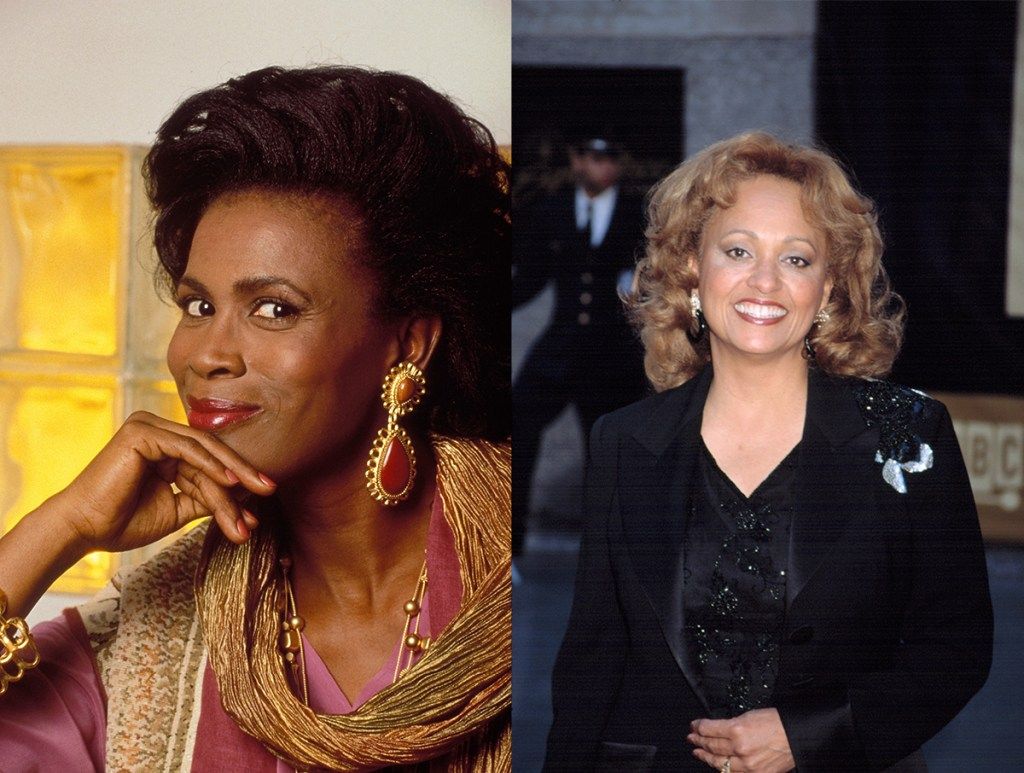Širenje koronavirusa ima mnogo nas izoliranje kod kuće , ali samo zato što svoje prijatelje i obitelj ne možete vidjeti osobno, to ne znači da možete održavati kontakt s njima ili čak uživati u zajedničkom piću ili obroku - naravno, na mreži. U ovom trenutku, jedan od najpopularnijih načina za video chat je sa Zoomom , platforma za video konferencije koja je u početku pokrenuta da služi službenicima koji se sastaju kada rade na daljinu, ali se također može koristiti za povezivanje obitelji ili čak za djecu da ostanu u kontaktu sa svojim prijateljima iz škole.
Za razliku od FaceTime-a, koji je namijenjen samo Appleovim proizvodima, Zoom može koristiti svatko tko ima račun i uređaj opremljen video kamerom i internetskom vezom. (Sličan je Skypeu, koji je malo oslabio na popularnosti.) No, iako ste možda spremni sa svojim uređajem i WiFi-jem, ipak ćete biti zbunjeni kada je u pitanju postavljanje računa i hosting chata. Uostalom, Zumiranje web stranice potiče korisnike da 'unesu [svoju] radnu e-poštu' - ako samo pokušavate razgovarati s voljenom osobom, korporativni izgled web stranice mogao bi vas odbiti.
Dakle, ovdje smo da vam pomognemo. Pročitajte kako biste saznali kako započeti sa Zoomom, kako koristiti platformu za videochat i nekoliko savjeta i trikova koji chat mogu učiniti zabavnijim. Začas ćete razgovarati sa svojom obitelji i prijateljima sa svojom personaliziranom pozadinom.
Prije nego što započnete

Shutterstock
Prije nego što započnete koristiti Zoom, morate biti sigurni da imate uređaj koji je kompatibilan. Zoom radi sa pametnim telefonima, tabletima, prijenosnim računalima i stolnim računalima, sve dok imaju ugrađenu video kameru ili su povezani s web kamerom. Naravno, morat ćete imati i stabilnu internetsku vezu koja može podnijeti slanje i primanje videozapisa uživo, bez previše kvara. Ne želite da se vaš razgovor sastoji od toga da svi govore 'ha? Što je to bilo?' cijelo vrijeme.
sanja o nasilju i smrti
Također biste trebali znati prije pokretanja tog Zooma da će vam trebati račun, a svi s kojima razgovarate također moraju imati svoj vlastiti (ili onaj koji mogu posuditi). Na primjer, ne možete chatati s Zoom računa s nekim na FaceTimeu.
I na kraju, Zoom nudi različite vrste računa. Budući da je Zoom posebno dizajniran za radne sastanke, postoje planovi koji se kreću od potpuno besplatno do 19,99 USD mjesečno. Planovi s višim cijenama uključuju pogodnosti poput sastanaka koji mogu primiti 500 ljudi i skladišni prostor. (Sastanci za zumiranje mogu se snimiti klikom na gumb, ali prvo provjerite jesu li svi s kojima razgovarate dobro.)
Ako samo želite razgovarati s prijateljima i obitelji, besplatni bi plan trebao dobro funkcionirati. Međutim, trebali biste znati da besplatni planovi prekidaju chatove tri ili više osoba u 40 minuta. Ovo je možda dovoljno vremena za brzu prijavu - a po potrebi biste mogli ponovno započeti chat, ali bilo bi neugodno na važnom poslovnom sastanku.
što simbolizira crvendać
Kako koristiti zumiranje

Snimka zaslona / zumiranje
Korak 1: Stvorite račun i preuzmite zum
Postoje dva načina za stvaranje računa. Prvi način je krenuti prema Zoom.us . Na web mjestu ćete vidjeti područje u kojem možete 'unijeti svoj radni e-mail'. Ne trebate unositi radnu e-adresu - možete unijeti bilo koju e-adresu koju želite koristiti. Nakon toga od vas će se zatražiti da napravite račun unosom svog imena i lozinke. Sljedeći će zaslon preuzeti Zoom na vaše računalo. Kad vidite da se program pojavio na dnu preglednika, morat ćete ga kliknuti i slijediti upute za prihvaćanje uvjeta i odredbi. Tada će se na vašem uređaju otvoriti zum i bit ćete spremni za sljedeći korak.

Snimka zaslona / zumiranje
Drugi način stvaranja računa je prvo preuzimanje aplikacije Zoom. Na primjer, ako imate Appleov proizvod, poput iPhonea, možete otvoriti App Store, potražiti Zoom, preuzeti aplikaciju, a zatim je otvoriti i kliknuti 'Sign up'. Baš kao i registracija na mreži, i dalje ćete trebati unijeti e-adresu i lozinku.
Korak 2A: Pozovite ljude na sastanak

Snimka zaslona / zumiranje
Nakon što preuzmete Zoom i prijavite se na svoj račun, možete početi pozivati ljude na videochat s vama. Da biste to učinili, morat ćete kliknuti na 'Novi sastanak'. Ako prvi put upotrebljavate Zoom, možda će se od vas zatražiti da Zoomu pristupite kameri i mikrofonu, na što ćete morati pristati kako bi vas prijatelji i obitelj vidjeli i čuli.
Nakon što kliknete 'Novi sastanak', možete kliknuti 'Pozovi', što vam omogućuje pozivanje drugih putem njihovih adresa e-pošte. Također možete kliknuti 'Kopiraj URL' ili 'Kopiraj pozivnicu' da biste svima koji žele chatati poslali vezu koja će ih dovesti u vaš chat. Morat ćete im dati i 'Lozinku sastanka' koja će se pojaviti na dnu zaslona. (Na kraju, u Zoomu možete imati popis kontakata koje možete pozvati unutar programa, ali ako je prvi put, oni se još neće pojaviti.)
sanja o rođenju blizanaca
U ovom trenutku trebali ste pozvati svoje goste koristeći njihovu e-poštu ili im poslati vezu i lozinku. Ako ste to učinili, prijeđite na 3. korak.
Korak 2B: Pridružite se sastanku
Sada recite da ne želite sami započeti chat, već se morate pridružiti sastanku koji je započeo netko drugi. Ako je to slučaj, primit ćete e-poruku s molbom da se pridružite sastanku, obavijest u Zoomu u kojoj se traži pridruživanje sastanku (ako ste povezani kao 'kontakt') ili vezu i lozinku za sastanak . Ako primite e-poruku ili obavijest, od vas će se zatražiti da kliknete ako se želite pridružiti videopozivu. Ako vam se pošalje veza, kliknuti ćete je, unijeti lozinku i biti dio sastanka.
Korak 3: Upoznajte!
Nakon što je vaša pozivnica prihvaćena ili ste prihvatili pozivnicu, vrijeme je za videopoziv. Ako ste vi taj koji je započeo sastanak, trebali biste vidjeti da se na zaslonu pojavi netko koga ste pozvali. (Pa, sve dok se slože i pojave se kad im to kažete.) Ako se pridružite, vidjet ćete onoga tko vas je pozvao. Sad samo moraš razgovarati. Opet, ako vas osoba s kojom razgovarate ne može čuti ili vidjeti, možda ćete trebati ući u postavke uređaja kako biste Zoomu omogućili pristup kameri i mikrofonu. Također pripazite da vaš zvuk nije prigušen i da kamera računala nije pokrivena.
ali ne mogu imati ženu
Međutim, funkcija prigušivanja zvuka (koju možete pronaći u donjem lijevom dijelu zaslona) može biti korisna ako uglavnom slušate i oko vas ima puno pozadinske buke. Samo se sjeti a -zašuti se kad želiš govoriti.
Savjeti i trikovi za zumiranje

Shutterstock
Sad kad čavrljate na Zoomu, možda biste htjeli isprobati neke dodatke koji vaše sastanke mogu učiniti zanimljivijima. (Ili barem natjerajte osobu s kojom razgovarate da kaže: 'Ooh, kako si da ? ')
Jedan od naših omiljenih trikova je da možete - sve dok vaš uređaj ima mogućnosti - promijenite pozadinu . Dakle, umjesto da vas prijatelji ili kolege vide u vašoj dnevnoj sobi, oni vas mogu vidjeti u svemiru ili na plaži ispred masivne hrpe palačinki. Da biste to učinili na računalu, morat ćete otvoriti 'Postavke' - to je mali zupčanik u gornjem desnom kutu - i na bočnoj traci kliknuti 'Virtual Background'. Ovdje možete odabrati jednu od pozadina koja je navedena ili prenijeti vlastitu fotografiju koja će se koristiti kao pozadina klikom na znak plus (+) za 'Dodaj virtualnu pozadinsku sliku'.

Snimka zaslona / zumiranje
U telefonskoj aplikaciji pozadinu možete promijeniti tek kad ste na sastanku. Kada budete razgovarali, kliknuti ćete tri točke ispod kojih piše 'Više', a zatim odabrati 'Virtual Background'. Kao i gore navedene upute, tada možete odabrati jednu od dostupnih pozadina ili odabrati svoju sa fotografija na telefonu klikom na znak plus (+).
kako imati energije bez kofeina
Još jedna zabavna karakteristika je Reakcije . Možete reagirati na nešto tijekom videorazgovora s emojijem klikom na 'Reakcije' na dnu zaslona chata u računalnoj verziji ili klikom na 'Više' na dnu zaslona na telefonskoj verziji. Tamo ćete moći digitalno pljeskati po svom odobrenju ili dati palac gore, baš kao što možete u tekstu.

Snimka zaslona / zumiranje
I na kraju, ako se sastajete s više ljudi odjednom, možda ćete htjeti uključiti 'Pogled galerije', koji će vam omogućiti da ih vidite. (Ozbiljno, svi. Galerija može odjednom primiti do 49 ljudi različitih zaslona.) Da biste to učinili, morat ćete kliknuti na „Pogled galerije“ u gornjem desnom kutu zaslona.
Na pametnom telefonu, ako imate velik broj ljudi u chatu, morat ćete se pomaknuti da biste ih vidjeli sve jer neće biti svi postavljeni na isti zaslon. Ako prijeđete prstom ulijevo, moći ćete vidjeti više ljudi ako se svi ne pojave na prvom zaslonu. Zaslon će se automatski okrenuti i ako promijenite orijentaciju načina na koji držite telefon.
Eto vam: osnove Zooma - ako hoćete nisu koristeći ga za posao. A sad na sastanak!